HOME PAGE | < Previous | Contents | Next >
5.3.1 UPDATE PROCEDURE
1. First download the software to be updated to the SD card.
2. Switch the power OFF.
3. Remove the SD card slot cover [A][B]. ![]() ×1)
×1)
D148/D149/D150:

D146/D147:
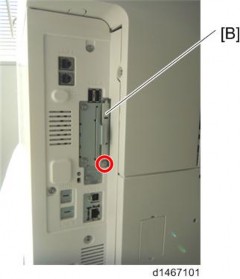
4. Insert the SD card [A] straight in slot 2.
D148/D149/D150:

Procedure
D146/D147:

Check whether the card is properly in the SD card slot. When a SD card is inserted, a click is heard, and it is locked.
To remove the card, release by pressing once in the set state.
5. Switch the power ON.
6. Wait until the update screen starts (about 45 seconds). When it appears, "Please Wait" is displayed.
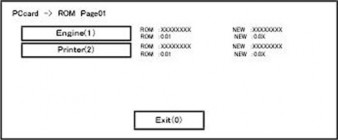
Updating the Firmware
Updating the Firmware
Updating the Firmware
7. Check whether a program installation screen is displayed. (English display) When two or more software modules are contained in the SD card, they are displayed as follows.
When two or more software names are displayed
1. Press the module selection button or 10 keypad [1] - [5].
2. Choose the appropriate module. (If already selected, cancel the selection) Operation of keys or buttons
Keys or buttons to press | Contents |
[Exit] or 10 key [0] | Returns to normal screen. |
[Start] Key | Select all modules. |
[Clear/Stop] key | Cancel all selection states. |
Procedure
Display contents
On the above screen, two programs, i.e., engine firmware and printer application are displayed. (The screen may change depending on the firmware or application).
The display contents are as follows:
Display | Contents |
ROM: | Display installed module number / version information. |
NEW: | Display module number / version information in the card. |
* The upper row corresponds to the module number, the lower row corresponds to the version name.
8. Select the module with the module selection button or 10 key operation. The selected module is highlighted, and [Verify] and [Update] are displayed.
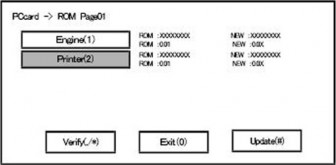
Depending on the combination of update software, it may not be possible to select simultaneously.
Key or button operations
Keys or buttons to press | Contents |
[Update] or [#] key | Update the ROM of the selected module. |
[Verify] button or [./*] key | Perform verification of the selected module. |
9. Press the [Update] or [#] key, and perform software update.
10. During firmware update, a “firmware update/ verification progress screen" is displayed. When firmware update is complete, a “firmware update end screen" is displayed.
Procedure
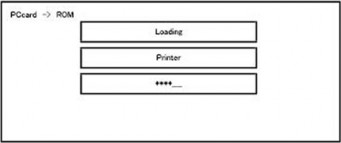
In the middle row, the name of the module currently being updated is displayed. (in this case, the printer is being updated)
In the lower row, a progress bar is displayed in ten steps. (The more *, the more the progress.)
When updating the control unit program, since progress cannot be displayed on the screen, the ROM update process is determined when the LED of the [Start] key changes from red to green.
Firmware update end screen
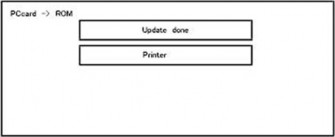
Updating the Firmware
Updating the Firmware
Updating the Firmware
This screen is displayed when all selected firmware modules are to be updated. "printer" in the second row shows that the module updated last is the printer. (When more than one are updated simultaneously, only what was updated last is displayed.)
When Verify has completed normally, the Update done display of the above screen is "Verify done." If "Verify Error" is displayed, reinstall the software of the application displayed in the lower row.
11. After switching power OFF, remove the SD card.
12. Again, switch the power ON, and check whether the machine is operating normally.
13. Return the SD card slot cover to the original position.
Procedure
When the power supply is switched OFF during firmware update, update is interrupted, and the power is switched ON again, normal operation cannot be guaranteed.
To guarantee operation, an update error continues to be displayed until update is successful.
In this case, insert the SD card again, switch the power ON, and continue download of firmware from the SD card automatically.
Web access card software: EXJS (EXtended Java Script) is a Type-C ESA application, and like a conventional Web access card, update using an sdk folder is required.
The PS3 firmware program is included in the preinstalled PDF firmware.
In the default state, although the PS3 firmware program is hidden in the disabled state, the function is enabled by installing the PS3 card.
(The program installed in the PS3 card is a dongle (key) for enabling PS3 function).
Due to the above specification, the self-diagnosis result report shows the ROM module number / software version of the PDF firmware at the PS location.