HOME PAGE | < Previous | Contents | Next >
Auto Remote Firmware Update Settings
Specify ARFU settings as required.
Operating Conditions:
Use the machine in an environment where it can be connected to the Internet.
Auto remote firmware update (ARFU) requires connection to an external network. Be sure to get permission from the customer before setting ARFU up.
The connection is one-way, so the user’s data cannot be accessed from the global server.
Pre-Operation Set Up and Checks
1. Check the network settings (IP address, Subnetmask, Gateway, and Proxy).
2. Check the DNS setting.
How to Check the DNS setting
1. Get the IP address of the DNS server from the customer.
2. Request the customer to check the DNS server.
How to check the address of the DNS server by the PC (reference). Check by either of the following methods:
Run "ipconfig / all" at the command prompt on the PC, then check the IP address of the DNS server.
Open the IPv4 properties screen in the PC, check the IP address setting of the DNS server is whether manual or automatic.
If the access to the external server is restricted, request the network administrator (customer) to permit the following FQDN name for communication.
- FQDN: p-rfu-ds2.support.ricoh.com
3. Ask the customer the prohibited time and day of the week of ARFU execution.
4. Check SP5-816-087 (Remote Service: CERT:Macro Ver) and make sure the encryption level is 2048 bit.
[1]: 512 bit / [2]: 2048 bit
If SP5-816-087 is [1]: 512 bit, specify the settings as follows:
1. Initialize the encryption level by executing SP5-870-003 (Common Key Info Writing: Initialize)
2. Rewrite as 2048 bit in SP5-870-004 (Common Key Info Writing: Writing 2048 bit).
3. Turn off and on the main switch.
Main Machine Installation
Installation
Installation
Installation
ARFU uses the same certificate as @Remote to communicate with the Global Server. This may cause failure in connecting with the Center Server, if the device is to be installed in the following conditions. Make sure to check the conditions before changing the encryption level and do the corresponding workaround.
Conditions
1) Customer uses RC Gate Type BN1.
RC Gate Type BN1 does not support 2048 bit encryption level communication with Ricoh devices (HTTPS Managed device). Therefore, device cannot be registered under RC Gate Type BN 1 in this case.
2) Ricoh device (HTTPS Managed) that supports only 512 bit encryption level is registered as external appliance.
Only one encryption level can be set for an external appliance for its communication with imaging devices. If a 512 bit encryption level Ricoh device (HTTPS Managed) is registered, the external appliance as well as other devices must also use 512 bit encryption level even if 248 bit encryption is supported on those devices.
Workaround
For Condition 1:
Advise your customer to change to the latest appliance that supports 2048 bit encryption level communication.
For Condition 2:
1. Manage the device with embedded RC Gate. (2048 bit)
2. Exclude non-supported devices from the external appliances, and then, change the encryption level of external appliance and all managed devices (from 512 bit to 2048 bit). Devices excluded to be registered with embedded RC Gate. (512 bit)
Configuration Procedure
1. Do interface settings.
In User Tools > Machine Features > System Settings > Interface Settings, specify the machine’s IPv4 address, subnet mask, and gateway IPv4 address.
2. Do DNS settings and check the connection.
In User Tools > Machine Features > System Settings > Interface Settings > DNS Settings
If the setting of the DNS IP address is automatic, select [Auto-Obtain (DHCP)] at the MFP machine's DNS settings.
If the setting of the DNS IP address is manual, select [Specify] and specify the DNS server 1 to 3.
Press [Connection Test] to check the connection with the input address. Make sure that it is connected successfully.
Main Machine Installation
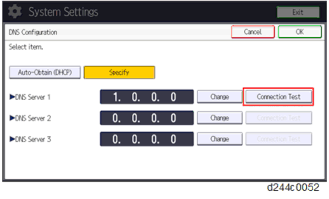
3. Check the user’s network environment and, as required, specify the proxy server settings in the following SPs:
SP5-819-062 (Use Proxy DFU(SSP)) 1: Use / 0: Not use
SP5-816-063 (Use Proxy DFU(SSP))
SP5-816-064 (Proxy Port Number)
SP5-816-065 (Proxy User Name)
SP5-816-066 (Proxy Password)
They can be specified also via Web Image Monitor from Device by logging in with the administrator authorization. Management>Configuration>Device Setting>Auto Firmware Update.
“Auto Firmware Update" will appear on Web Image Monitor if SP5-886-111(AutoUpdateSetting) is set to "1(ON)."
4. Set SP5-886-111 (AutoUpdateSetting) to "1(ON)."
To download the firmware only using SFU, and not by ARFU, specify the settings as follows:
- SP5-886-111(AutoUpdateSetting) to "0 (OFF)"
- SP5-886-115 (SfuAutoDownloadSetting) to "1 (ON)"
5. Set the prohibited day of the week, and time, of the auto firmware update.
6. Consider usages of customer’s MFP, change the following as needed.
SP5-886-112 (AutoUpdateProhibitTermSetting) 0: OFF, 1: ON (Default )
SP5-886-113 (AutoUpdateProhibitStartHour) Default: 9
SP5-886-114 (AutoUpdateProhibitEndHour) Default: 17
SP5-886-120 (AutoUpdateProhibitDayOfWeekSetting) Default: 0x00
Main Machine Installation
Installation
Installation
Installation
Set the bits for the days of the week to prohibit updating. Prohibited (Monday - Sunday): Bit 7
Monday: bit 6
Tuesday: bit 5
Wednesday: bit 4
Thursday: bit 3
Friday: bit 2
Saturday: bit 1
Sunday: bit 0
e.g.) Prohibited on Mon., Fri., Sat., and Sun.: 0x47 (01000111)
They can be specified also via Web Image Monitor logged in as the machine administrator from Device. Management>Configuration>Device Setting>Auto Firmware Update.
“Auto Firmware Update" will appear on Web Image Monitor if SP5-886-111(AutoUpdateSetting) is set to "1(ON)."
7. Use the machine with its main power on and connected to the Internet. Checking the ARFU Connection
1. Enter the SP mode.
2. Press [Firmware update].
3. Press [Update].
4. Press [Execute update].
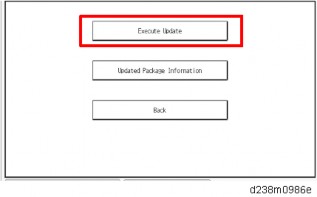
”Execute update” appears even if @Remote connection has not been established.
If an error code appears when you click “Execute update”, the machine is in the following status.
Main Machine Installation
Error code | Status |
E51 | The machine in operation for printing, etc. |
E71 | Network connection error |
(Other error, see page 5-16 "Error Screens During Updating")
5. Check if one of the following messages appears: "Will you download the latest package Ver *** and update?" or "The installed package is the latest version.".
If the message appears, it is possible to execute ARFU.
->Press “No” and close SP mode to complete the configuration.
If the message does not appear, it is not possible to execute ARFU.
->Check the network settings again.
Update will run immediately if you press “Yes” at the message "Will you download the latest package Ver *** and update?" Update cannot be canceled, as it is run by SFU. (Update can be canceled for ARFU.)
If the access to the global server is restricted, request the network administrator (customer) to permit the following FQDN name for communication.
- FQDN: p-rfu-ds2.support.ricoh.com
SP5-886-116 (Auto Update Prohibit Term Setting) displays the scheduled date and time of the next ARFU.
If the scheduled date and time of the next ARFU coincides with a time and day of the week when ARFU is prohibited, the machine sends an inquiry to the server to check if there is a new firmware package at this time. If there is a new firmware package, it is downloaded in the background, but the package updating is cancelled and executed on the next occasion, 76 hours later, to update the package.
Specifying the Time and Day of the Week to Prohibit Updating via Web Image Monitor
1. Start the Web Image Monitor.
2. Log in as the machine administrator.
3. Point to [Device Management], and then click [Configuration].
Installation
Installation
Installation
Main Machine Installation
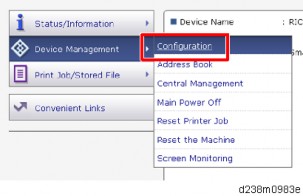
4. Click "Auto Firmware Update".
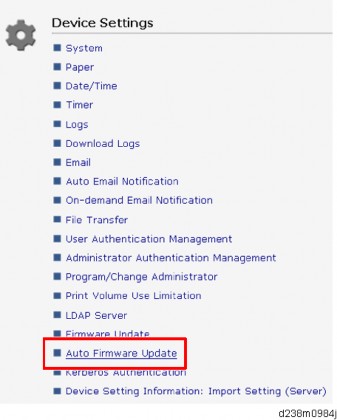
Turn the main power OFF and back ON again after setting SP5-886-111 (AutoUpdateSetting) to "1(ON)". "Auto Firmware Update" will appear in the menu list of the Web Image Monitor.
5. In the applicable items, specify the times and days of the week to prohibit updating.
Select the check boxes of the applicable days of the week to prohibit updating on that day