HOME PAGE | < Previous | Contents | Next >
Firmware Update (Smart Firmware Update)
Types of firmware update files, supported update methods:
SFU | SD Card | RFU | ARFU | |
Individual firmware | N/A | Available | Available | N/A |
Package firmware | Available | Available | Available | Available |
5.5.2 IMMEDIATE UPDATE
Enter the [Firmware Update] menu in the SP mode and update the package firmware.
The [Firmware Update] button will appear even when a machine is connected to
@Remote with a device which does not have an embedded @Remote communicating function.
If an error code is displayed, refer to page 5-16 "Error Screens During Updating".
1. Enter the SP mode.
2. Press [Firmware Update].
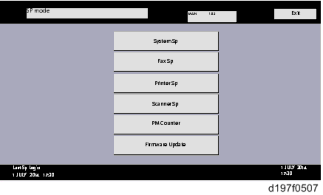
3. Press [Update].
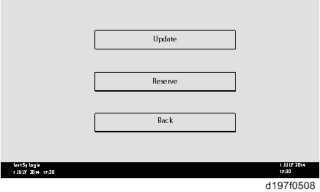
Firmware Update (Smart Firmware Update)
System Maintenance
System Maintenance
System Maintenance
4. Press [Execute Update].
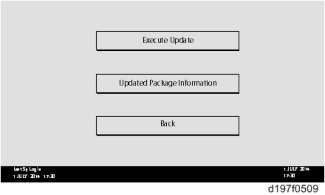
5. Press [YES].
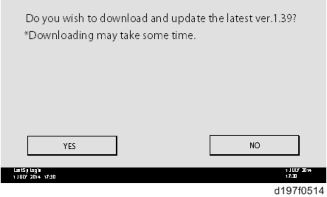
6. The following will be displayed.
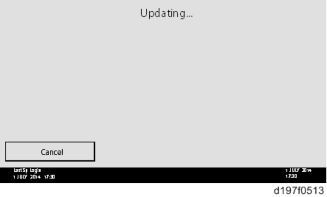
If the error code E66, which indicates that the download of the firmware has failed, is displayed, go back to step 1.
Update will be started automatically after the download is finished.
When the machine is in the update mode, the automatic update is suspended if a print job is started. After the print job is finished, press [YES] on the display shown below to restart updating.
Firmware Update (Smart Firmware Update)
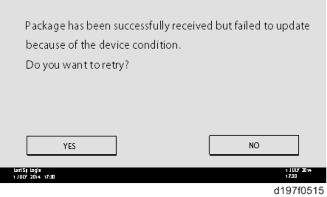
7. [Update done] is displayed.
The machine will automatically reboot itself.
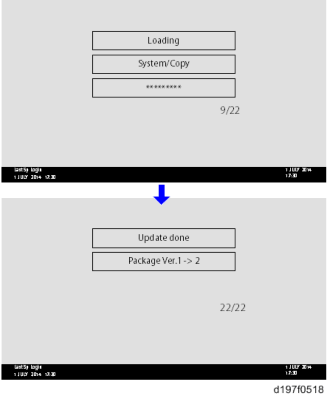
The figures at the lower right of the display indicate "Number of updated items/ All items to be updated".