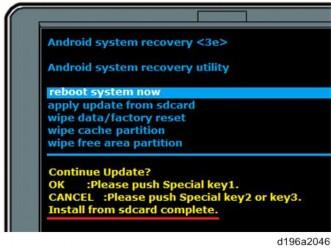HOME PAGE | < Previous | Contents | Next >
3.2.2 INSTALLATION/UPDATE FROM AN SD CARD
Updating the Smart Operation Panel Firmware
Enter the recovery mode to update the firmware of the Smart Operation Panel.
When [Quick] is selected for [Screen Startup Mode], the control panel cannot enter the recovery mode. Change the startup mode to [Normal]. When update is completed, restore the startup mode setting because the setting affects startup time.
Shut down the MFP with [Normal] selected for [Screen Startup Mode], or shut it down using the special shutdown procedure used for maintenance.
If [Prohibit] is selected for [Update Firmware] in [System Settings], the machine cannot enter Recovery mode. Ask the administrator of the MFP to change the setting.
Creating an SD card for firmware update
1. Download the update module “Cheetah System” from the Firmware Download Center.
2. Execute the downloaded file.
A file named “part number + suffix.zip” will be created.
Do not unzip the created file.
3. Copy the “part number + suffix.zip” file to the root directory of the SD card. Updating the firmware (for the Cheetah System)
1. Turn OFF the MFP.
Shut down the MFP with [Normal] selected for [Screen Startup Mode], or shut it down using the special shutdown procedure used for maintenance.
2. Insert the SD card into the SD card slot of the control panel and start up the MFP in Recovery mode.
Ask your manager for details on how to enter the recovery mode.
In the recovery mode, key functions are shown on the screen. However, the key functions for moving/selecting directories are different for executing an update. Check the key functions while operating.
Keys | When moving/selecting directories | When executing an update |
[EX1] | Moves the cursor up. | Executes updating. |
[EX2] | Moves the cursor down. | Cancels updating. |
[EX3] | Selects the item. |
3. Select “apply update from sdcard” in the “Android system recovery” screen, and then press the [EX3] key.

4. The contents of the SD card is displayed. Select “part number + suffix.zip” with the [EX1] or [EX2] key, and then press the [EX3] key.
Example: “D1961400A.zip”
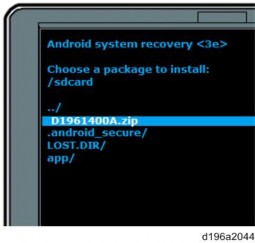
5. The installation screen is displayed.
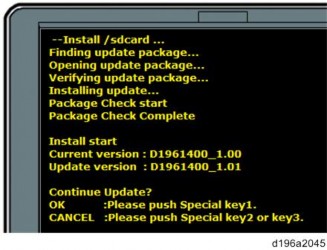
6. The version of the firmware installed in the control panel is displayed as “Current version” and the version of the firmware saved on the SD card is displayed as “Update version”. Make sure that you have the correct version.
7. When “Continue Update?” is displayed, press [OK] ([EX1] key).
The update process starts.
To cancel the firmware update, press the [EX2] or [EX3] key.
8. When “Install from sdcard complete.” is displayed, select “reboot system now” and then press the [EX1] key to reboot the system.