Operation panel unit (page 1)
CPU board (page 5)
Micro computer board (page 8)
Lift up the securing wire of the LCD I/F cable.

LCD I/F cable (cable ×1)

Remove the tapes for fixing the microphone harness (tape ×3).

7. LCD [A] ![]() ×4)
×4)

8. Microphone [A] (cushioning ×1)


No. | Name | No. | Name |
1 | Speaker | 13 | [Check Status] indicator |
2 | [Login/Logout] key | 14 | [Check Status] key |
3 | Main power indicator | 15 | Data In indicator (facsimile and printer modes) |
4 | [Energy Saver] key | 16 | Fax indicator |
5 | USB slot for digital cameras | 17 | Extended Feature key (EX3) |
6 | HDMI slot | 18 | Extended Feature key (EX2) |
7 | USB slot for NFC card readers | 19 | Extended Feature key (EX1) |
8 | Microphone | 20 | Control panel reboot key |
9 | [Stop] key | 21 | SD card slot |
No. | Name | No. | Name |
10 | [Menu] key | 22 | Media access lamp |
11 | [Home] key | 23 | USB slot |
12 | [Back] key |
Basic Specifications
Category | Specification |
LCD panel | 10.1 inch panel WSVGA (1024x600) RGB666 (18 bit color) LED Backlight (life: 15,000 hours) |
CPU | ARM Cortex-A9 Dual Core 1GHz (SoC: MCIMX6D5EYM10AC) |
Touch panel | Low load touch panel (recognizes touches to two points) |
Memory | RAM (DDR3-1066), 2G |
Size
Resolution
Bit width
Brightness 200cd/m2 (typ.)
Backlight
Volatile Memory
Non-Volatile Memory eMMC NAND, 8GB
Uses a 16GB product in SLC Mode.
Program area and data area for the operating system and applications.
Category | Specification |
External interfaces | SD card slot 1ch (SD*1/SDHC*2) *1 Up to 2GB *2 Up to 32GB (for camera, USB keyboard, USB card reader) USB2.0 Host Type-miniB (for NFC expansion) (for large screens available as custom order) |
Internal interfaces | |
Network | |
Audio input/output | Monaural speaker 1ch (output: 1 to 2 W), Microphone |
RTC accuracy | ±52.56 seconds per month (using external crystal oscillator, 20 ppm) |
Hard keys | Use to reboot the control panel when it freezes. |
USB Memory USB2.0 Host Type-A
SD Card
USB expansion USB2.0 Host Type-A
USB expansion
HDMI HDMI 1.4
Extended Features microSD card slot
When a media is inserted in the microSD card slot, its capacity is shown in the control panel service mode (Screen Features > Device > microSD card) and the SMC (in the report for the Smart Operation Panel).
Wireless LAN 802.11b/g/n
Bluetooth Bluetooth4.0
Extended Feature keys (EX1, EX2, and EX3) Use for startup in extended mode etc.
Control panel reboot key
Category | Specification |
LED types | Lights when the power is on. Flashes slowly in Sleep mode. Flashes when the machine receives data from a printer driver or LAN-Fax driver. Flashes while sending or receiving a fax. Lights when there is a received fax document in the fax memory. Lights when there is an SD card inserted in the SD card slot. |
Maximum power consumption | 4 W or less (excluding external interfaces and internal feature expansions) |
Power consumption in Sleep mode | 0.35 W or less (When in Sleep mode, power is not supplied to USB devices connected to the USB slots.) |
Main power indicator (blue)
[Check Status] indicator lamp (red/blue) Lights when an error occurs.
Data In indicator (blue)
Fax indicator (blue)
Media access lamp (blue)
Specification comparison with the previous model
Item | This model | Previous model |
Appearance |
|
|
Control panel size (Width × Height) | 267 × 160 mm | 345 × 161 mm |
CPU operating frequency | 1 GHz | 533 MHz |
RAM size | 2 GB | 1 GB |
LCD panel size | 10.1 inch | 10.1 inch |
Android OS | Version. 4.2 | Version. 2.3 |
Types of the following keys | Soft keys | Hard keys |
LED types | Four types | Seven types |
Wireless LAN interface | IEEE802.11bgn | IEEE802.11bgn |
Types of external interfaces |
[Home] key
[Stop] key
[Check Status] key
[Back] key
[Menu] key
Main power indicator
[Check Status] indicator
Data In indicator
Media access lamp
Main power indicator
[Check Status] indicator
Data In indicator
Media access lamp
[Home] key
[Menu] key
[Back] key
USB port (type A/mini)
USB media slot
SD card slot
USB port (mini)
USB media slot
SD card slot
Item | This model | Previous model |
Bluetooth | Available | Not available |
Available languages
Japanese, English, French, German, Italian, Spanish, Dutch, Norwegian, Danish, Swedish, Polish, Portuguese, Hungarian, Czech, Finnish, Simplified Chinese, Traditional Chinese, Russian, Greek, Korean, Catalan, Turkish, Brazilian Portuguese

A software package consisting of the Android Firmware and the manufacturer’s own pre-installed applications is installed on the Smart Operation Panel.
The following three types of software are installed on the Smart Operation Panel.
Android Firmware (Android OS)
Pre-installed applications
Applications that can be installed additionally
Android Firmware (Android OS)
The Android Firmware (Android OS) consists of the following modules that are called “stacks”.
Linux kernel
Android Runtime
Library
Application Framework
Pre-installed applications
On the Smart Operation Panel, applications such as the GW applications (Copy/Printer/Document Server/Scanner/Fax), Control Panel Browser, the standard keyboard, Installer, Gallery, Self Check are pre-installed. Unlike those installed on the controller board of the MFP, GW applications that are installed on the Smart Operation Panel are for controlling operation and display of the Smart Operation Panel.
Pre-installed applications are provided as part of the control panel firmware (Cheetah System) together with the Android firmware. When you update the control panel firmware using the recovery mode or another method, the pre-installed applications will also be updated.
Applications that can be installed
On the Smart Operation Panel, applications can be installed in addition to the pre-installed applications.
Applications that can be installed include optional applications that customers can purchase, applications that are installed only on machines sold in specific regions, and custom-made applications.
On an MFP, applications such as Simple UI applications (Quick Copy, Quick Fax, and Quick Scanner) and Scan to Me are installed.
The Smart Operation Panel and the GW controller are connected by a USB 2.0 cable. They communicate with each other via the Android OS on the Smart Operation Panel, using protocols called “OCS Library” and “Flair-API (System/Application)”.
System block diagram
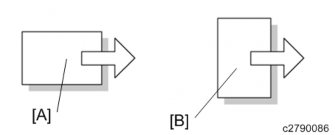
Overview of Components
Communication module/signal name | Details |
OCS Library | OSC stands for Operating Control Service. It is a module that controls the control panel. The set of signals used by this module to control the control panel are called the OCS Library. It is used during communication between the Legacy UI (system) module on the Smart Operation Panel and the GW module for the following processes. |
Flair-API (System/Application) | Flair is the manufacturer's own communication interface between software modules. The interface uses a generic WebAPI. It is divided into two parts: a part that communicates directly with applications such as the application manager, Home, Authentication, Banner, Check Status, and Widgets, and a part that monitors applications. It communicates with the GW controller via the CATS module. |
CATS | CATS stands for Cheetah Application Total System. It is a module in the GW controller. Because the Smart Operation Panel uses the Android OS, the contents and protocols of communication are not the same as those of the conventional control panel. CATS serves as an intermediary between the GW controller and the Smart Operation Panel. It also controls the power status of the control panel. CATS communicates with the Smart Operation Panel using the Flair-API, and communicates with the GW module using the GW-API. |
GW-IPC | The name of the interface used among modules in the GW controller. The role is the same as that of the Flair-API. |
Deciding on the display format suitable for a particular model of the control panel, so that the intended image data can be converted to actual image data.
Converting touch panel operations to commands.

API stands for Application Programming Interface. An API is an interface that software modules use in order to communicate with each other.
The pre-installed applications and applications that can be additionally installed on the Smart Operation Panel can be classified into the following 3 categories.
System applications
Applications that operate in conjunction with multiple functions (operating regardless of the application)
Program applications
Applications that provide a single additional function
Widget applications
Applications that provide a widget
The following table explains the function of each application.
Application | Functions |
Settings | Provides the Android OS’s standard settings. |
Screen Features | Provides the manufacturer’s own settings. |
Authentication | Monitors login to/logout from the MFP, and transmits authentication information to other services and applications. |
Monitoring service | Monitors the status of the MFP. This service is used by widgets and applications including Banner, Check Status, Authentication, and Home. |
Launcher (Legacy Application Manager) | This application provides an application switching function when there is no Home application. |
Installer | Provides the installer UI. Internal operation is controlled by the Package Installer application. |
Application | Functions |
Server service | Provides server functions for application installation. |
Remote control | Works together with the server service and provides the functions and displays of RFU and import/export of settings, including the UI. |
Manual | Provides connection to the server where manuals are stored (HTTP server). Manuals are displayed using the Web Browser application. |
Splash screen | Provides the image that is displayed immediately after the MFP is turned ON. |
Startup animation | Provides the startup animation for the operation screen. |
Validation | Performs validation when the machine is started in CC certified mode. * CC stands for Common Criteria. It is the evaluation criteria for IT security (ISO15408). |
LUI system | LUI stands for Legacy User Interface. The conventional control panel display is displayed by this application. Model-specific settings are included in this application |
Package Installer | Provides installation and update functions for applications. Also provides the screen for uninstallation. |
Self Check | Provides a self-check function for the control panel hardware. See page 51 "Panel Self Check" for contents of the self-check. |
Initialization | Initializes settings of the MFP or the control panel. |
Web Browser | Android OS’s standard Browser application |
Gallery | Reads images from SD cards or other media, and sets them as wallpaper or live wallpaper. |
Standard keyboard | Android OS’s standard operation panel that is called up when the user enters characters or numbers. |
Application | Functions |
Home screen | Provides the Home screen. Also provides screen customization and application switching. |
Banner | Displays balloon messages in the banner area at the bottom of the panel display. |
OCS emulator | This application serves as an intermediary between the control panel and the controller board. (The emulator allows the controller board to work the same way regardless of the type of control panel.) |
Simple UI applications | Simple (Quick) applications. Provides the Quick Copy function. Provides the Quick Fax function. Provides the Quick Scanner function. |
Widgets | Resident applications that display information on the screen as configured. Provides the language switching function. Displays detailed information about the eco functions. Displays the fax reception status. Provides a [Stop] key on the application screen. Used by functions such as Quick Copy and Scan to Me. Displays system messages. |
Quick Copy
Quick Fax
Quick Scanner
Date/time indicator Displays the date and time.
Supply information Displays toner status.
Change Languages
Eco-friendly
Fax Received File
Stop
System Message
Application | Functions |
IME (excluding the standard keyboard) | Multiple settings can be configured (the user can select one when using the keyboard). Chinese (simplified) language pack for iWnnIME Chinese (traditional) language pack for iWnnIME Korean language pack for iWnnIME |
ICCardDispatcher | Host application for NFC (Near Field Communication). Transmits card information to authentication applications. |
Quick Card Authentication | Provides simple authentication using an IC card. |
Standard IC card plugin | A plugin for using IC cards. Examples of IC cards are the FeliCa (Lite) and Mifare card systems. |
Bluetooth Service | Provides configurations for standard Bluetooth on the Android OS. |
Bluetooth Authentication Plugin | This plugin is required to use Bluetooth authentication. |
Copy | Copy application with a new UI. This application is not available for MP C 306Z/406Z series. |
Fax | Fax application with a new UI. This application is not available for MP C 306Z/406Z series. |
Scan | Scan application with a new UI. This application is not available for MP C 306Z/406Z series. |
Printer | Printer application with a new UI. This application is not available for MP C 306Z/406Z series. |
Quick Print Release | Ability to view and print stored documents. This application is not available for MP C 306Z/406Z series. |
iWnn IME Chinese (Simplified) Pack
iWnn IME Chinese (Traditional) Pack
iWnn IME Korean Pack
Application | Functions |
Print/Scan (Memory Storage Device) | "Media Print" and "Scan to Media" have been integrated into this application. This application is not available for MP C 306Z/406Z series. |
Web Browser NX | Provides an operating environment for solution applications' functions and configuration. |
Proximity Card Reader Support Plugin | Provides support for USB card readers. |

No. | Name | Description |
1 | Speaker | There is currently no function that uses this. |
2 | Display panel | Displays icons for functions and applications. Displays the operation screens, operation keys and other information. |
3 | Main power indicator | Indicates power OFF/ON status. |
4 | USB slot for digital cameras | A digital camera can be connected here. |
5 | USB slot for NFC card readers | A near field communication (NFC) device can be connected here. |
6 | Microphone | There is currently no function that uses this. |
7 | [Check Status] indicator | Indicates system status. |
8 | Data In indicator | Flashes when the machine receives data from a printer driver or LAN-Fax driver. |
No. | Name | Description |
9 | Fax indicator | Indicates fax status. |
10 | Extended Feature key (EX3) | Used for system maintenance, such as control panel self-check. |
11 | Extended Feature key (EX2) | Used for system maintenance, such as control panel self-check. |
12 | Extended Feature key (EX1) | Used for system maintenance, such as control panel self-check. |
13 | Control panel reboot key | Used when rebooting the control panel. |
14 | SD card slot | Insert an SD card here. |
15 | Media access lamp | Lights when an external media is inserted into the SD card slot or the USB slot. |
16 | USB slot | Insert a USB memory device here. |
During communication: Flashes
When fax documents have been received using Substitute Reception: Lights
When the machine has received a confidential fax document: Lights
Screen Layout

No. | Name | Description |
1 | Login information area | Login information is displayed. |
2 | [Login/Logout] key | Displayed when authentication is enabled. The login screen appears if you press [Login]. [Logout] is displayed if you have already logged in. You will be logged out when you press [Logout]. |
3 | [Energy Saver] key | Enters Sleep mode. |
4 | Icon display area | Application icons, widgets, and system messages are displayed. |
Soft keys displayed on the screen

No. | Name | Description |
1 | Function keys | Users can assign shortcuts for each application. Up to three applications can be assigned as shortcuts. When an application is assigned as a function key, users can call the application from any screen. The function keys are disabled by default. Users must enable this function to be able to allocate applications to function keys. |
2 | System messages key | System messages are displayed in this area. If there are multiple messages to be displayed, they are displayed in rotation. Tapping the message opens a dialog which shows all the messages. |
3 | [Application List] key | Displays the list of installed applications. |
4 | [Stop] key | Stops the scanning of a document, fax transmission, or printing to paper. |
5 | [Menu] key | Displays the menu screen of the application in use. May not be available depending on the application. |
6 | [Home] key | Displays the Home screen. |
No. | Name | Description |
7 | [Back] key | Use this to go back to the previous screen when the Screen Features screen or the screen of an application is displayed. |
8 | [Check Status] key | You can check the status of the MFP, each function, and the current job. You can also check the job history and maintenance information of the MFP. |

The CPU board has a CPU, memory, and a flash drive.
The Microcomputer board has various interfaces, Wi-Fi module and other devices.
The touch panel of this machine uses a 4-wire resistive film method (low load resistive film analog 4-wire method). It can detect two points for flick/drag/pinch-in/pinch-out operations. Resistive touch panel has been adopted in order to allow operation with a prosthetic hand.
Basic Structure
An analog 4-wire resistive film touch panel has 2 layers. Two materials (mainly film or glass) with transparent conductive film (ITO) are attached such that the transparent conductive film layers face each other.
When the film is pressed with a finger or a pen, the transparent conductive films contact each other and the touch panel operation is recognized.
Insulators (spacing dots) secure space between the two transparent conductive film layers to prevent short-circuiting.
Because the transparent conductive film has a uniform resistance characteristic, the resistance value reflects the distance of contact.

[A]: Spacing dot [B]: PET film
[C]: Transparent conductive film [D]: Base glass
[E]: LCD panel
Self-Check (multi-touch calibration) mechanism
With the Multi-touch calibration in the self-check function, the touch panel is automatically calibrated using the results of touches to the top left and bottom right positions.
The values of “EVR_X”, “EVR_Y”, “X_MAX”, and “Y_MAX” are used for internal processing. They do not indicate the positions or distance of the touched points. There is no problem unless there is a huge difference between the values of the first calibration and the second calibration.

Because this model of Smart Operation Panel has no hardware keys, the MFP exits from energy saving mode when the user does one of the following:
Touches the display panel
Lifts the ADF
Sets an original in the ADF
There are two screen startup modes. The factory default setting is Normal.
Normal
This is the standard startup mode. When the main power of the MFP is turned ON, the control panel starts up using less power compared to Quick mode.
Quick
By preparing for the next startup when the machine shuts down, the control panel starts up faster than in Normal mode.
Screen Startup Mode can be changed in Screen Features.
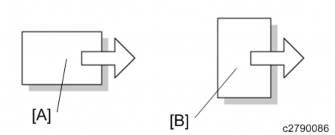
Select [Screen Features] > [SYSTEM] > [Screen Device Settings] > [Screen Startup Mode], and then select [Normal] or [Quick].
In the following cases, the control panel starts up in Normal mode even if [Quick] is selected.
The power cord has been disconnected from the power outlet after the last shutdown.
The MFP is turned ON after being turned OFF due to reasons such as a power failure.
The MFP was not properly shut down the last time it was turned OFF.
In Normal mode
The startup screen is displayed on the display panel, followed by the startup animation.

In Quick mode
The [Home] screen is displayed immediately after the main power of the MFP is turned ON. The startup screen displayed when starting in Normal mode is not displayed.
When Quick mode is selected, the MFP prepares for the next startup when it shuts down The main power indicator flashes during preparation for the next startup. The indicator turns off when preparation is completed.

If the MFP is turned ON during shutdown, the preparation for the next startup continues. When preparation for the next startup is completed, the control panel starts up in Quick mode.
When Quick mode is selected, the control panel starts up faster than in Normal mode but shutdown takes longer than in Normal mode.
The shutdown functions and their uses are as follows.
Shutdown mode | Use | Operation |
Normal Shutdown | Same as shutdown by users. | Turn the main power switch off. |
Forced shutdown | When normal shutdown does not complete even though you waited a long time. | Hold the main power switch 6 seconds or longer. |
Shutdown for parts replacement |
| Turn the main power switch off while holding down [Stop]. |
Shutdown for software update | When you are going to turn on the MFP within 5 minutes for updating the MFP firmware or package. (Use shutdown for parts replacement if you are updating the control panel firmware.) | Turn the main power switch off while holding down the [EX1] key. |
The MFP is equipped with a function to shut down safely in order to:
Prevent damage to the file systems in the HDD and the NAND flash memory.
Prevent paper from being left inside the body of the MFP (except when paper is jammed).
If the main power switch is a rocker switch, the shutdown process begins when the rocker switch is moved to the OFF position.
If the main power switch is a push switch, the shutdown process begins when the switch is pressed. To make a forced shutdown, press and hold the push switch for 6 seconds. However, if you force a shutdown during the shutdown process, data being processed may be lost. Forced shutdown is to be used to shut down the MFP without disconnecting the power cord when the shutdown process cannot be completed.
This MFP has two additional shutdown functions to facilitate maintenance.
Shutting down the MFP for parts replacement (Starting up in Normal mode when Quick mode is selected)
When Quick mode is selected, the MFP prepares for the next startup when it shuts down. This causes the shutdown process to take longer than when Normal mode is selected.
If you need to disconnect the power cord after shutdown in order to replace parts or for other reasons, you can use the following procedure to shut down the MFP just like you do in Normal mode. This shortens the time it takes to shut down the MFP.
Procedure
Turn the main power switch OFF while holding down the [Stop] key on the control panel. Continue to hold down the [Stop] key until the shutdown screen is displayed.
Shutting down the MFP for software updates (Shutting down the MFP with the control panel in Sleep mode)
If you are going to turn ON the MFP within 5 minutes, you can use the following procedure to shut down the MFP with the control panel in Sleep mode.
Procedure
Turn the main power switch OFF while holding down the [EX1] key. Continue to hold down the [EX1] key until the shutdown screen is displayed.
You must turn ON the MFP within 5 minutes.
If more than 5 minutes has elapsed after shutting down the MFP using the above procedure, the machine starts up in Normal mode even if Quick mode is selected.
Service program (SP) modes for the Smart Operation Panel are as follows:
Mode | Use | Notes |
SP Mode (MFP) | SP modes for the MFP (controller, engine) | The numeric keys are required to enter this mode. Display the soft keys of the GW application or of the SP mode. |
Service mode (control panel) | SP modes for the Smart Operation Panel. | Same as above |
Recovery mode | Maintenance modes for the Android OS | - |
Changing SP mode settings in the Screen Features menu.
Installing and updating applications that can be installed
Updating firmware
Initializing all data
In the same way as you log in to the SP Mode on the MFP, you use the soft keys to enter a combination of numbers in order to login to the service mode of the control panel.
You cannot log in to the service mode of the control panel when one of the following screens is displayed.
Stop All Jobs
User Tools
Address Book Management
Use the numeric keys on one of the following screens.
Soft keys on the GW application screen
Soft keys for the control panel’s service mode (displayed by pressing both the [EX3] key and [Check Status] at the same time)
To exit the soft keys, press [EXIT] on the screen.
When you log in to the control panel’s service mode, the Screen Features screen is displayed.
“Service” is displayed in the login information area [A].
[Logout] is displayed in the Login key area [B] to allow logout from the service mode.

Press [Logout] to log out from the control panel’s service mode.
You need to logout manually because the Auto Logout function does not work. Depending on the authentication settings of the MFP, the following screen is displayed after you log out.
Authentication settings | ||
Administrator authentication: OFF User authentication: OFF | Administrator authentication: ON User authentication: OFF | Administrator authentication: ON User authentication: ON |
Screen of the function selected in [Function Priority] | Screen of the function selected in [Function Priority] | [Home] screen |
The administrator of the MFP can prohibit entry into the control panel’s service mode by enabling [Service Mode Lock] in [System Settings].
When [Service Mode Lock] is enabled, the machine does not enter the service mode even if you enter the number combination for the control panel’s service mode. There will be no error messages or beeping sounds to indicate login failure.
The machine can enter the recovery mode even if [Service Mode Lock] is enabled.
There are three menus of settings.
WIRELESS & NETWORKS
DEVICE
SYSTEM

Menu level | Description | ||
1st level | 2nd level | 3rd level | |
Wireless Direct Settings | Group Owner Mode | You can only view the setting. | |
Connection Password | You can only view the setting. | ||
DHCP Server IP Address | You can only view the setting. | ||
DHCP IP Address Range | You can only view the setting. | ||
Select Channel | You can only view the setting. | ||
PEER DEVICES | View and configure devices that can be connected. | ||
REMEMBERED GROUPS | Displays groups that have been previously connected. | ||
Bluetooth | ON/OFF | You can only view the setting. | |
Menu level | Description | ||
1st level | 2nd level | 3rd level | |
SEARCH FOR DEVICES | Scans for Bluetooth devices in the vicinity. | ||
(name of this device) | You can only view the setting. | ||
PAIRED DEVICES | View and configure paired devices. | ||
AVAILABLE DEVICES | View and configure available devices. | ||
Port Forwarding to Machine | Port Forwarding Settings | Port Forwarding Cinfig 1-20 | Requests sent to the wireless LAN unit of the Smart Operation Panel can be forwarded to the controller of the MFP. You can enable or disable ports to forward these requests. |
MTU Settings | PathMTU(Enable/Disable) | Enables/disables the PathMTU size set in [MTU Size]. When you change this setting, the control panel restarts. | |
MTU Size | Sets the size of PathMTU. Default: 1500. | ||
Menu level | Description | ||
1st level | 2nd level | 3rd level | |
Storage | INTERNAL STORAGE | Total space | Displays the total size of the internal storage. |
Available | Displays the available space of the internal storage. | ||
Apps (app data & media content) | Displays the size of applications in the internal storage. | ||
SD CARD *1 | Total space | Displays the total size of the SD card. | |
Available | Displays the available space of the SD card. | ||
Apps (app data & media content) | Displays the size of applications in the SD card. | ||
Erase SD card | Erase data written to the SD card. | ||
Apps | Install | Install from SD Card | Install or update applications from an SD card. |
Install from Server | Enter a product key to install or update applications from the server. | ||
Activate Applications | Activate applications that have been installed from the server. | ||
Update Applications | Update applications that have been installed. | ||
Uninstall | Uninstall applications. | ||
Menu level | Description | ||
1st level | 2nd level | 3rd level | |
Check Server Connect | Check if you can connect to the Server. | ||
*1 Displayed only when an SD card is inserted into the SD card slot of the control panel.
Menu level | Description | ||
1st level | 2nd level | 3rd level | |
Screen Device Settings Information | Status | Displays the following: | |
Legal information | Open source licenses | Displays the open source license information. | |
Software Version List | Displays the versions of control panel firmware and installed applications. When saving the software version list on an SD card, insert an SD card into the SD card slot of the control panel, and then press [Save to SD Card]. | ||
Screen Device Settings | Server Settings | Port number | Input a port number for communication with the import/export and RFU server. The input number is used for both HTTP and HTTPS connections. (Normally, input a number within 55101-55111.) |
Wi-Fi MAC address
Bluetooth address
Interface Settings
Wi-Fi settings (ON/OFF)
Menu level | Description | ||
1st level | 2nd level | 3rd level | |
Application Settings | Displays a list of installed applications. If you press [Settings] for an application, the setting screen for the CE is displayed. The screen does not change if the application has no setting items. | ||
Authentication priority mode | Authentication priority mode | This setting gives priority to the recovery time from energy saving modes when an IC card authentication device is connected. When this setting is selected, the MFP does not enter Engine OFF mode, and always recovers from Silent mode. | |
Start time(hhmm) | You can specify the start time of Authentication priority mode. Note: This can be changed only when [Authentication priority mode] is deselected. | ||
Expiration time(hours) | You can specify the period of validity of Authentication priority mode. Note: This can be changed only when [Authentication priority mode] is deselected. | ||
Menu level | Description | ||
1st level | 2nd level | 3rd level | |
Screen device always-connection Setting | This setting prevents the control panel from entering Sleep mode, so that Bluetooth and other communication devices remain connected. When this setting is selected, the control panel does not enter Sleep mode. Only the LCD (display panel) turns OFF. | ||
Panel Self Check | Starts self-diagnosis of the control panel. (page 51 "Panel Self Check") | ||
The following are available as self-diagnostics functions of the control panel:
LED Check
Key Check
LCD Check
Speaker Check
TouchPanel Check
TouchPanel Calibration
MultiTouch Calibration
Wireless LAN Check
Bluetooth Check
The [Self Check] menu is displayed in either English or Japanese. The language can be changed using [Change Language] in the Home screen.
If an unavailable language is selected, English will be displayed.

With some diagnostic items, press [Back] [A] at the bottom of the screen to return to the top menu of [Self Check].
Select the [All Light On] check box, and make sure the following LEDs light:
Data In indicator (facsimile and printer modes)
Fax indicator
[Check Status] indicator (flashes in red and orange alternately)

When the check is completed, press [Back] to return to the top menu of [Self Check].
Check if the Extended Feature keys on the left side of the control panel (EX1, EX2, EX3 from top to bottom) are functioning normally. If they are functioning normally, the key will turn green when pressed.
[FOOT SW] is not used.

When the check is completed, press [End] to return to the top menu of [Self Check].

Visually inspect the color of the LCD. The displayed colors are white/black/red/green/blue. The LCD changes to the next color when you press it.
The check is completed when all colors have been displayed. The screen returns to the top menu of [Self Check].
Tests the speaker by playing the reference sound.
Select the frequency (220Hz, 440Hz, 880Hz, 1760Hz, or 2000Hz).
Press [START/STOP] to play the sound.
Touch the volume bar, and play the sound at minimum and maximum volumes.
Press [START/STOP] to stop the sound.

When the check is completed, press [Back] to return to the top menu of [Self Check].

For each of the nine reference points on the screen, the distance between the detected position and the nearest reference point is displayed.
When the check is completed, press [Back] to return to the top menu of [Self Check].
Calibrate the touch panel by touching the center of each of the five “+” signs.
The five “+” signs are displayed in the order of top left, bottom right, bottom left, center, and top right.
After you have touched the five “+” signs, the display switches to the [Retry/OK] screen.
If you want to calibrate again, press [EX1].
If you want to confirm that the calibration results are OK, press the [EX3] key to return to the top menu of [Self Check].

Calibrate the touch panel for multi-tap input methods such as pinch-in/pinch-out.
Touch the center of both “+” signs. The two “+” signs are displayed in the order of top left and bottom right. Repeat the procedure. The touch panel will be calibrated.
If you want to adjust it again, press the [EX1] key.

If you want to confirm that the calibration results are OK, press the [EX3] key to return to the top menu of [Self Check].
The “Back Key” in the message is actually the [EX1] key and the “Menu Key” in the message is actually the [EX3] key.
The values of “EVR_X”, “EVR_Y”, “X_MAX”, and “Y_MAX” are for internal processing and do not indicate the positions or distance of the points touched. There is no problem unless there is a huge difference between the values of the first calibration and the second calibration.
Checks the condition of the wireless LAN connection.

When you select the connected access point, the signal strength, IP address and other information are displayed.
When the check is completed, press [Back] to return to the top menu of [Self Check].
Check and configure the Bluetooth device connection.

When the check is completed, press [Back] to return to the top menu of [Self Check].
You cannot switch Bluetooth to [ON] or [OFF] from the [Self Check] menu. Before checking the Bluetooth device connection, specify [ON] for [Bluetooth] in [Screen Features] > [WIRELESS & NETWORKS] > [Bluetooth].
The recovery mode menu is as follows. Ask your manager for details on how to enter Recovery mode.
Menu | Description |
reboot system now | Reboots the Android OS. |
apply update from sdcard | Updates the Cheetah System firmware by specifying the folder path. |
wipe data/factory reset | Deletes all installed applications and all settings on the Cheetah. |
wipe cache partition | Deletes all data that is stored on the cache partition. Currently, Cheetah does not use the cache partition, so nothing happens when this menu item is accessed. |
wipe free area partition | Deletes all data that is stored on the free partition. Cheetah stores the version history on the free partition. When this menu item is selected, it will then disappear. |
wipe LegacyUI area | Deletes Legacy UI. |
micon update from sdcard | Updates Keymicon by specifying the folder path. |
If [Update Firmware] is set to [Prohibit] in [System Settings] of the MFP, the control panel cannot enter the recovery mode.
Ask your manager for information on how to enter the recovery Mode.
This section describes special key combinations for operations which required combinations of hardware keys on the previous models.
Function | Operation for previous models | Operation for Smart Operation Panel |
SSP (Super Service) mode login | Login to SP mode, and then press an SP mode item while holding down the [#] key. | Login to SP mode, and then press an SP mode item while holding down the EX3 key. |
Resetting User Tools | In the User Tools screen, press a User Tools category while holding down the [#] key. Available for: System Settings, Copier/Document Server Features, and Scanner Features. | In the User Tools screen, press a User Tools category while holding down the EX3 key. Available for: System Settings, Copier/Document Server Features, and Scanner Features. |
System Reset | Hold down the [*] and [#] keys simultaneously for 10 seconds. Resets the controller software. | Hold down the EX3 key and [#] simultaneously for 10 seconds. Resets the controller software of the main machine. |
Application Reset | Hold down the [7] and [9] keys simultaneously for 10 seconds. Resets a single application. | Hold down the EX3 key and [9] simultaneously for 10 seconds. Resets a single application. |
Resetting User Code Authentication | Press the [Reset] key and [Clear] key simultaneously. Returns to the User Code entry screen. | Hold down [Reset] for 2 seconds. Returns to the User Code entry screen. |
There are four methods to update the Smart Operation Panel. The method is different depending on what you want to update.
Installation/update from an SD card
Package update
Installation/update from the eDC Server
Installation/update from Application Site
Update method | Features | Control panel firmware | Applications |
Installation/update from an SD card | Update using an SD card. | Yes | Yes |
Package update | Uses the Package update function of the GW+ controller to update the software. | Yes | Yes |
Installation/update from the eDC Server | Downloads applications from the eDC Server for installation or update. This method is mainly for paid applications. A product key is required when an application is installed for the first time. | No | Yes |
This is the only method to install an older version of currently installed software.
Enter the recovery mode to update the control panel firmware.
Use the installation screen in the control panel’s service mode to update applications.
You can install or update multiple applications at once.
You can also uninstall an application.
The software is updated in the following order: controller firmware, applications, and then the control panel firmware.
The procedure for updating the control panel firmware is the same as when updating from an SD card using Recovery mode.
Update method | Features | Control panel firmware | Applications |
Installation/update from Application Site | Installation and Updating of applications and firmware update can be done from Application Site. When administrator authentication is enabled, an administrator privilege is required to start Application Site. If you log in to the operation panel service mode, however, you can use it with CE privilege. | Yes*1 | Yes |
*1 Update can only be done by using a package file.
The following three methods can be used for updating the firmware.
Update from an SD card (recovery mode)
Package update
Installation/update from Application Site
The following three methods can be used for updating an application.
Installation/update from an SD card
Package update
Installation/update from the eDC Server
Installation/update from Application Site